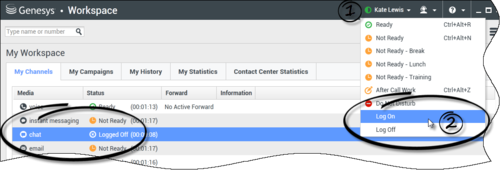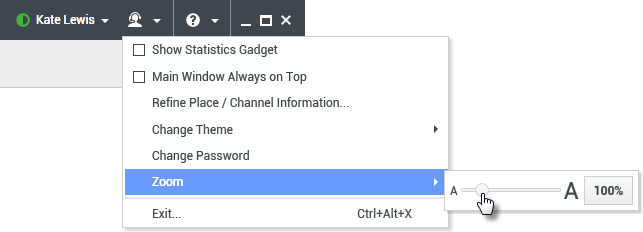Ana Pencere
[Değiştirildi: 8.5.104.15, 8.5.108.11, 8.5.109.16]
Ana Pencere şunları yapmanıza olanak sağlar:
- Durumunuzu yönetin
- Ayarlarınızı ve tercihlerinizi yönetin
- Takım İletişimcisini kullanarak yeni etkileşimler başlatın
- My Workspace'deki kanallarınızı, geçmişinizi, istatistiklerinizi (KPI'ler) ve kişi merkezi istatistiklerinizi görüntüleyin
- Etkileşimleri Ara
- Kişileri yönet
- İş kutularına erişim
- Aktif etkileşim pencerelerinizi, Etkileşim Çubuğunu kullanarak yönetin
- Mesajlarınızı görün
- Sesli mesajlarınızı görüntüleyin ve bağlanın
- Etkileşim Önizlemesini kullanarak gelen etkileşimleri kabul etme ya da reddetme
- Bir Anlık Mesaj oturumu başlatma
- Bir Giden kampanyaya katılın
Ana Pencereye Genel Bakış
Durumunuzu Yönetin
[Değiştirildi: 8.5.108.11]
Durumunuzu, Ana Pencerede iki yerden yönetebilirsiniz:
Global Durum Menüsü
Ana Pencerenin başlık çubuğu, global durum simgenizi ve oturum açma durumunuzu görüntüler. Kanallara oturum açmak ya da kapatmak için Global Durum menüsünü kullanabilirsiniz.
Global Durum menüsünü açmak için Ana Penceredeki Global Durum simgesine (bkz. şekil) tıklayın.
Durum özetinizi görüntülemek için fare imlecinizi Global Durum simgesinin üzerine getirin.
Durum özeti, oturum açma ismi, yer, kanallar ve kanal durumlarını içerir.
Eğer birden fazla kanala oturum açmışsanız, her bir kanal için ayrıntılı durum görüntülenir; aksi takdirde, yalnızca sizin Hazır durumunuz gösterilir.
Hazır durumununuz aynı zamanda, Ana Pencerenin Kanallarım sekmesinde görüntülenir. Benim Kanallarım sekmesinden, durumunuzu yönetebilirsiniz ve etkileşimleri yönlendirebilirsiniz.
Hazır Değil Durumu
Bir etkileşimi yönetirken, sistem, sizin halen içinde bulunduğunuz zaman miktarının ekran görüntüsünü kesintiye uğratır.
Siz verilen bir kanal için bir etkileşimi yönetirken, eğer siz durumunuzu Hazır Değil'e, Hazır Değil -<neden> veya Arama Sonrası Çalışma'ya (ACW) ayarlarsanız, sistem, sizin o durumda bulunduğunuz zaman miktarını etkileşim tamamlanıncaya kadar görüntülemez. Bu özellik, kaydedilen istatistiklere göre ara veya ACW zamanınızın görüntülenmesini sağlar.
Kanallarda Oturum Kapatma/Açma
[Değiştirildi: 8.5.108.11] Global Durum menüsünü, oturum kapatılan tüm kanallarda oturum açmak ya da oturumdan çıkmadan tüm kanallarda oturum kapatmak için kullanabilirsiniz. Tek kanallara giriş veya çıkış yapmak için Kanallarım sekmesini kullanabilirsiniz.
Hangi kanallarda oturumun açık ya da kapalı olduğunu görmek için, Kanallarım sekmesini açın ya da fare imlecinizi Global Durum simgesinin üzerine getirin.
Hareketsizlik Zaman aşımı
Hareketsizlik Zaman Aşımı, farenizi veya klavyenizi yöneticiniz tarafından saptanmış olan bir süre boyunca kullanmazsanız, sizin çalışma alanınız üzerindeki Workspace pencerelerini kilitleyen bir güvenlik özelliğidir. Workspace'i yeniden devreye sokmak için kimliğinizi doğrulamanız gerekmektedir.
Ayarlarınızı ve Tercihlerinizi Yönetin
Ana Menüyü açmak için (link=) Müşteri temsilcisi ikonuna tıklayın. Ayarlarınızı kontrol edin ve Ana Menü'den tercihlerinizi ayarlayın.
Hesabınızın, sistem yöneticiniz tarafından nasıl yapılandırıldığına bağlı olarak, Ana Menü şu özelliklerinin bazı veya tümünü içerir:
- İstatistik Küçük Uygulamasını Göster—İstatistik Küçük Uygulama Görünümünü görüntüler
- Ana Pencere Her Zaman üstte—Ana Pencereyi masaüstünüzde açılan herhangi bir başka pencerenin üstünde tutar
- Ana Pencereyi Otomatik Gizle—Görüntünün üst kısmındaki Ana Pencereyi sadece Workspace Ana Penceresi yerleştirildiğinde gizler.
- Yeri Düzelt / Kanal bilgisi—Oturum açtığınız kanalın parametrelerini değiştirmek için Gelişmiş Oturum Açma Parametre görünümünü görüntüler
- Temayı değiştir—Tema menüsünden önceden tanımlanmış farklı bir görünüm seçer
- Yakınlaştır—Metin alanlarının ve dökümlerin yakınlaştırma seviyesini belirtmenizi sağlar.Bu özellik şu görünümler için geçerlidir:[Eklendi: 8.5.109.16]
- IM (metin girişi, döküm ve etkileşim verisi araç ip ucu)
- Sohbet (metin girişi, döküm ve etkileşim verisi araç ip ucu)
- E-posta (metin girişi ve gelen e-posta görünümü)
- SMS (metin girişi, döküm ve etkileşim verisi araç ip ucu)
- Etkileşim geçmişi (IM, Sohbet, E-posta ve SMS)
- Standart yanıtlar
- Sosyal medya (yalnızca metin girişi)
- Kontrol Et ve Güncelle—Workspace güncellemesi olup olmadığını kontrol eder ve eğer güncelleme varsa yazılımınızı günceller
- Şifreyi Değiştir— Şifreyi Değiştir diyalog kutusunu görüntüler.
- Çıkış—Tüm kanal oturumlarını ve uygulamayı kapatır
Bu yardım belgesini açmak için Yardım simgesine (link=) tıklayın veya bu belgeyi açmak veya Workspace hakkında bilgi almak için Yardım açılır menüsüne tıklayın.
Ana Pencereyi Yerleştirme
Workspace Ana Penceresi, kayan bir araç çubuğu veya yerleştirilmiş bir araç çubuğu olarak kullanılabilir. Yöneticiniz bu özelliği etkinleştirmelidir.
Görüntünüzün üst kısmına Workspace Ana Penceresi'ni yerleştirmenin üç yolu vardır:
- Workspace Ana Penceresini görüntünüzün üst kısmına sürükleyin ve pencere otomatik olarak masaüstü görüntü bölgesinin üst kısmına yerleşir. Eğer Ana Pencereyi görüntünüzün üst kısmında yerleşmeden hareket ettirmek istiyorsanız, pencereyi sürüklerken Ctrl tuşuna basın.
- Başlık çubuğuna çift tıklayın.
- Ekranı kaplaya tıklayın.
Ana Pencere yerleştirildiğinde, geçerli masaüstü bölgeniz Ana Pencerenin genişliğine bağlı olarak azalır. Masaüstünüzde herhangi bir açık pencere, ekranı kaplayan pencerelerde dahil olmak üzere, Workspace Ana Penceresi ile uyum sağlamak için aşağı hareket eder. Sabitlenmiş veya kayan mod etkileşim görünümleri, masaüstü bölgesinin boyutunu etkilemez.
Ana Pencere yerleştirildiğinde, Küçült ve Ekranı Kapla butonları devre dışı bırakılır.
Ana Pencereyi yerleştirilen yerden çıkartmak için, görüntünüzün üst kısmından tıklayın ve sürükleyin. Masaüstü bölgeniz tam boyuta geri döner ve Workspace Ana Penceresi yerleştirmeden evvelki boyutuna döner.
Ana Pencereyi Otomatik Gizleme
Workspace Ana Penceresi yerleştiğinde, otomatik gizleme özelliğini etkinleştirmeyi seçebilirsiniz. Ana Menü'den veya Sistem Tepsisi’ndeki Workspace'ten Ana Pencereyi Otomatik Gizle‘yi seçin.
Otomatik Gizleme Modunda, Workspace Ana Penceresi görüntünün üst kısmında gizlidir ve Workspace etkin uygulama değilken masaüstü bölgesi tam boyuta döner.
Workspace Ana Penceresini gizli durumdayken görüntülemek için, şu işlemlerden birini yapın:
- Görev Çubuğundaki, Workspace Görev Butonuna tıklayın.
- Fare imlecinizi masaüstü görüntü alanının üst kısmına hareket ettirin, Ana Pencere görüntülenir, görüntülenmiş durumda kalması için tıklayın.
Otomatik gizleme özelliğini devre dışı bırakmak için, Ana Menü'den veya Sistem Tepsisi’ndeki Workspace menüsünden Ana Pencereyi Otomatik Gizle seçimini kaldırın.
Takım İletişimcisi
Ana Pencere Takım İletişimcisi Hızlı Arama alanını içerir. Hızlı Arama alanı, evrensel bir arama aracıdır. Kapsamlı Contact Server araması ve Takım araması veya sadece Takım araması sağlamak üzere yapılandırılmış olabilir. Yeni bir etkileşim başlatmak için, Takım İletişimcisi'ni kullanın.
Aramanıza başlamak için alana bir ad veya numara girin. Alana tıkladığınızda, Takım İletişimcisi araç çubuğu görüntülenir. Araç çubuğu Tümünü, Sık Kullanılanları ve En Son kişileri ve dahili hedefleri aramanıza olanak tanır; Workspace, cevapsız çağrılar dahil olmak üzere en son çağrıları saklamak ve görüntülemek için yapılandırılmış olabilir. Ayrıca bağlantıya veya dahili hedef tipine göre filtreleme ve araştırma sonuçlarınızı gruplandırma veya bu grupları kaldırma olanağı da sunar.
My Workspace
İş Alanım, size aşağıdakileri izleme ve yönetme imkanı veren sekmeli bir görünümdür:
Desteklenen Görünümler menüsünü görüntülemek için ![]() Workspace desteklenen görünümlere erişme ve kullanma butonuna () tıklayın ve ardından şu seçeneklerden birini seçin:
Workspace desteklenen görünümlere erişme ve kullanma butonuna () tıklayın ve ardından şu seçeneklerden birini seçin:
- Kanallarım
- Kampanyalarım
- Geçmişim
- İstatistiklerim
- Kişi Merkezi İstatistikleri
My Workspace görünümü, Etkileşim Çubuğunun altında görüntülenir. Farklı My Workspace görünümlerini, görüntülemek için sekmelere tıklayın.
Etkileşim Arama
[Eklendi: 8.5.104.15] Workspace, kişi merkezi etkileşim veritabanında etkileşimleri bulmak için birden fazla yol sunar.
- Hangi kişiyi aradığınızı biliyorsanız, o kişiyle alışverişte bulunulan etkileşimleri bulmak için, Kişi Dizini öğesini kullanın.
- Etkileşimi ele alan müşteri temsilcisi sizseniz, ele aldığınız etkileşimleri bulmak için Geçmişim görünümünü kullanabilirsiniz.
Ancak, bazen bir etkileşimi bulmanız gerekirse, ama artık kişinin kim olduğunu ya da kendiniz veya başka bir müşteri temsilcisi tarafından ele alınıp alınmadığını hatırlamazsınız. Workspace Global Etkileşim Arama özelliği, ana metinde veya kısaltılmış metinde sözcükler dâhil olmak üzere, bir veya daha fazla kriterlere göre etkileşimleri aramak için Etkileşim Arama görünümünü kullanmanıza olanak sağlar.
Etkileşim Arama görünümünü görüntülemek için, Workspace destekleyici görünümlerine eriş ve kullan düğmesine (![]() ) tıklayarak Destekleyici Görünümler menüsünü görüntüleyin, ardından Etkileşim Arama öğesini seçin. Etkileşimleri aramak için bu özelliği kullanın. Detaylar Paneli'nde arama sonuçları hakkında detayları görüntüle.
) tıklayarak Destekleyici Görünümler menüsünü görüntüleyin, ardından Etkileşim Arama öğesini seçin. Etkileşimleri aramak için bu özelliği kullanın. Detaylar Paneli'nde arama sonuçları hakkında detayları görüntüle.
Hızlı Arama
Etkileşim Veritabanını aramak için, Hızlı Arama alanına bir arama metni yazın. Girmiş olduğunuz kritere göre aramak için Büyütece tıklayın: link=
Hızlı Arama alanını temizlemek X 'e için tıklayın.
Hızlı Arama yöneticiniz tarafından seçilen arama kriterlerinin alt kümesini bir araya getirir. Tipik olarak yöneticiniz tarafından seçilen niteliklerin herhangi birindeki kriterlerin her biri için bir "ile başlar" uygular.
Arama sonuçları bir tabloda görüntülenir. Detaylar sekmesinde etkileşim ayrıntıları'nı görüntülemek için sonuç girişine tıklayın. Ayrıca, seçilen etkileşim ile ilişkili notları görüntülemek için Not sekmesini ve etkileşim durum bilgilerini görüntülemek için Durum Verisi sekmelerini kullanabilirsiniz.
Gelişmiş Arama
Göstermek veya gizlemek için Göster/Gelişmiş Aramayı Gizle geçiş butonuna tıklayın (link=) gelişmiş arama özelliği.
Gelişmiş Arama özelliği, aramanızı geliştirmek için çoklu kriter girmenize olanak sağlar. Gelişmiş Arama panosu, Durum, Konu, işlemi yapan müşteri temsilcisi, tarih veya tarih aralığı ve etkileşim metni gibi birden çok kritere dayalı karmaşık bir arama yapmanıza izin veren arama kriterleri açılır listeler içerir.
Belirlemiş olduğunuz arama koşullarının tümünün veya hiçbirisinin uygulanıp uygulanmayacağını belirlemek için Uyma Koşulları seçeneklerini kullanın. Seçilen kriterlere göre, aramayı etkileyen uygulanan değiştirici, örneğin "Eşleşen" ya da "Eşittir" olarak değişebilir.
Arama sonuçları bir tabloda görüntülenir. Detaylar sekmesinde etkileşim ayrıntıları'nı görüntülemek için sonuç girişine tıklayın. Ayrıca, seçilen etkileşim ile ilişkili notları görüntülemek için Not sekmesini ve etkileşim durum bilgilerini görüntülemek için Durum Verisi sekmelerini kullanabilirsiniz.
Ayrıntılar Paneli
Detaylar Paneli Detaylar, Not ve Durum Verisi sekmelerini içerir.
Altta Ayrıntılar Panelini Göster/Ayrıntılar Panelini Gizle düğmesine tıklayarak Ayrıntılar Panelinde, geçerli seçilmiş etkileşimin Ayrıntılar sekmesinde etkileşim ayrıntılarını görüntüleyebilirsiniz: link=
Ayrıntılar sekmesi etkileşime özel bilgileri görüntüler. Örneğin, bir e-posta etkileşimi seçtiyseniz Konu, Gönderen, Alıcı, Durum ve e-posta etkileşiminin ana metni görüntülenir.
Not sekmesi, seçilen etkileşim ile ilişkili notları görüntülemenize olanak sağlar.
Durum Verisi sekmesi, seçilen etkileşim için durum bilgisini görüntülemenize olanak sağlar.
Kişilerinizi Yönetin
Desteklenen Görünüm menüsünü görüntülemek için ![]() Workspace desteklenen görünümlere ulaşma ve kullanma () butonuna tıklayın ve ardından Kişi Dizini öğesini açmak için Kişi Dizini öğesini seçin. Kişileri araştırmak için bu özelliği kullanın. Detaylar Paneli'nde arama sonuçları hakkında detayları görüntüle.
Workspace desteklenen görünümlere ulaşma ve kullanma () butonuna tıklayın ve ardından Kişi Dizini öğesini açmak için Kişi Dizini öğesini seçin. Kişileri araştırmak için bu özelliği kullanın. Detaylar Paneli'nde arama sonuçları hakkında detayları görüntüle.
Hızlı Arama
Kişi dizinini aramak için, kişinin adını, telefon numarasını veya e-posta adresini Hızlı Arama alanına yazın. Girmiş olduğunuz kritere göre aramak için Büyütece tıklayın: link=
Hızlı Arama alanını temizlemek X 'e için tıklayın.
Hızlı Arama bir ile başlar aramasıdır.
Arama sonuçları bir listede veya tabloda görüntülenir. Kişileri Tablo Görünümünde Göster/Kişileri Liste Görünümünde Göster geçme butonuna basarak iki Kişi Dizini görünümü arasında ileri ve geri geçiş yapmak için tıklayın: link=
Gelişmiş Arama
Göstermek veya gizlemek için Göster/Gelişmiş Aramayı Gizle geçiş butonuna tıklayın (link=) gelişmiş arama özelliği.
Gelişmiş Arama özelliği, aramanızı geliştirmek için çoklu kriter girmenize olanak sağlar. Gelişmiş Arama panosu, isimler, e-posta adresleri ve telefon numaraları gibi arama kriterlerinin aşağı açılır listesini içerir. Aynı zamanda kriterlerin aramaya nasıl etki edeceğini belirleyin şu niteleyicilerle ile açılır listeler içerir: İçerir, İle Başlar ve Olur. Belirlemiş olduğunuz arama koşullarının tümünün veya hiçbirisinin uygulanıp uygulanmayacağını belirlemek için Uyma Koşulları seçeneklerini kullanın.
Arama sonuçları bir listede veya tabloda görüntülenir. Kişileri Tablo Görünümünde Göster/Kişileri Liste Görünümünde Göster geçme butonuna basarak iki Kişi Dizini görünümü arasında ileri ve geri geçiş yapmak için tıklayın: link=
Ayrıntılar Paneli
Ayrıntılar Panelini Altta Göster/Ayrıntılar Panelini Gizle dönüşümlü düğmesine tıklayarak geçerli seçilmiş kişi için kişi bilgilerini ve kişi geçmişini, Ayrıntılar Panelinde görüntüleyebilirsiniz: link=
Detay Panel Düzenini alta veya Kişi Dizininin sağında göstererek değiştirmek için aşağı oka tıklayın:
Bilgi sekmesi, şunlar da dahil olmak üzere geçerli olarak seçilmiş kişi hakkında temel bilgileri görüntüler:
- Genel (Başlık, Adı ve Soyadı)
- Telefon Numarası/Numaraları
- E-posta adresi/E-posta adresleri
Kişi Geçmişi görünüm sekmesi görmenize ve eğer o şekilde yapmaya yapılandırılmışsanız, seçilmiş bağlantıya eşlik eden mevcut ve arşivlenmiş etkileşimleri düzenlemenize olanak tanır.
Yöneticiniz tarafından size verilen izinlere bağlı olarak, Kişi Bilgileri görünümünün bir veya daha fazla alanı düzenlemek için etkin olabilir.
İş Kutularım
Bir iş kutusu, daha sonra ilgilenilecek e-postalar ve diğer etkileşimleri saklayabileceğiniz kişisel bir sıra gibidir.
Desteklenen görünümler menüsünü görüntülemek için, ![]() Workspace desteklenen görünümlere ulaşma ve kullanma butonuna () tıklayın ve ardından şu İş Kutusu görünümlerinden birini seçin:
Workspace desteklenen görünümlere ulaşma ve kullanma butonuna () tıklayın ve ardından şu İş Kutusu görünümlerinden birini seçin:
- İş Kutularım—Tüm müşteri temsilcileri için, kişisel iş kutularının görünümü.
- Takım İş Kutularım—Takım Liderleri (gözetmenler) için, gözetiminiz altındaki müşteri temsilcilerine ait tüm iş kutularının bir görünümü.
- Etkileşim Sıralarım—Takım Liderleri (gözetmenler) için, sistem kuyruklarınızın filtrelenmiş bir görünümü.
Başka bir iş kutusunu görmek için, ekranın sol tarafındaki İş Kutusu gezgininin içinde iş kutusuna tıklayın. Her bir sepet klasörü içindeki açılmamış e-postaların sayısı sepet klasörünün yanında gösterilir.
Kullanılabilir iş kutuları listesi sisteminizin yapılandırılmasına bağlıdır. Önceden tanımlanmış seçilen iş kutusu, sistem yöneticiniz tarafından belirlenmiş olan listedeki ilk iş kutusudur. Sizin için yapılandırılmış olabilen iş kutularının bazıları şunları içerir:
- Sürüyor—Gelen e-posta mesajlarını veya henüz işlenmemiş başka iş ögelerini içerir
- Taslak—Taslak olarak kaydedilmiş giden e-posta mesajlarını içerir
Bir etkileşim hakkındaki detayları, notları ve olay tarihini görmek için, etkileşimi seçin. Seçilen etkileşim hakkındaki bilgiler, Sepetler ekranı altındaki sekmelerde görüntülenir. Etkileşim bilgi sekmelerini görüntülemek için, Detayları Göster/Gizle Paneli butonuna tıklayın: link=
Bir etkileşimi açmak için üzerine çift tıklayın.
İş Kutularında seçilen etkileşimlerde, İş Kutusu İşlem butonlarını kullanarak şu işlevleri gerçekleştirebilirsiniz:
- Cevapla (link=)
- Tümünü Cevapla (link=)
- Aç (link=)
- Bitmiş olarak İşaretle (link=)
- Sil (link=)—eğer doğru izinlere sahipseniz
- Kuyruğa Taşı (link=)—eğer doğru izinlere sahipseniz
- İş Kutusuna Taşı (link=)—eğer doğru izinlere sahipseniz
- Durum Bilgilerini Düzenle (link=)—(doğru izinleriniz varsa) Seçilen etkileşim(ler) için Durum Verisi sekmesi içeriğini düzenlemenize olanak sağlamak için Durum Bilgilerini Düzenle penceresini açar.
E-posta etkileşimini kullanma hakkında bilgi için buraya tıklayın.
Etkileşimlerinizi Yönetin
Etkileşim Çubuğu
Bir veya daha fazla aktif etkileşime sahip olduğunuz her zaman Ana Pencerenin altında Etkileşim Çubuğu görüntülenir. Her bir etkileşim, bir kontrol çubuğu ve bir Etkileşim Penceresi ile temsil edilir. Bir çağrıyı sonlandırmak gibi etkileşim tipine özgü olan temek işlemleri yapmak için kontrol çubuğunu kullanabilirsiniz.
Bir etkileşime odak vermek için kontrol çubuğuna tıklayın. Diğer tüm açık etkileşimler, Etkileşim Çubuğuna daraltılır.
Sabitlenmiş ve kayan modlar arasında geçiş yapmak için etkileşim kontrolünün solundaki renkli çubuğa tıklayın. Her etkileşim bağımsız olarak sabitlenmiş veya kayan moda ayarlanabilir.
Sabitlenmiş modda, etkileşim görünümü ve Ana Pencerede Etkileşim Çubuğunun altında görüntülenir ve Kanallarım gibi diğer tüm görünümler gizlidir. Kişi görünümü ve Yanıt görünümü ulaşılabilir.
Kayan modda, etkileşim görünümü Etkileşim Çubuğunun alt kısmında eklenmiş bir ufak görünüm olarak görüntülenir. Eğer diğer etkileşimler sabit moddaysa veya Kanallarım Workspace görünümlerinden biri görüntüleniyorsa, kayan etkileşim görünümünün arkasında soluk belirirler.
Birden fazla aktif etkileşiminiz varken, görüntülemek için etkileşime tıklayın.
Fare imlecini Etkileşim Çubuğu'nda bir etkileşim üzerine getirirseniz, iki şey olur:
- Etkileşim içeriğini özetleyen bir araç İpucu görüntülenir. Bu konuya dâhil olmuş tüm etkileşimlerin bir özetini ve aynı zamanda bu etkileşimle alakalı olan herhangi bir danışma etkileşimini içerir.
- Etkileşimde ortam simgesi yakınına fare imlecini getirdiğiniz zaman etkinleşen bir düğmedir. Ortam simgesine tıklarsanız, Workspace etkileşim görünümünü açmadan bu etkileşime geçer.
Acil dikkatinizi gerektirebilen özel olaylar olduğunda etkileşim çubuğundaki girişler parlar (veya yanıp söner). Yeni bir mesaj alındığında, Sohbet, SMS Oturum ve IM etkileşimleri parlar.
Etkileşim Çubuğunda maksimumu alan açmak için, bir etkileşimle uğraşırken, Takım İletişimcisi görünümü bir butona ufalır: link=
Sisteminiz, Etkileşim Çubuğundaki tüm etkileşim kontrol çubuklarının otomatik olarak kapatılacağı şekilde yapılandırılmış olabilir. Bu, bir etkileşimi ele almadan önce veya bir etkileşimi ele alma sırasında Ana Pencerede bir üçüncü taraf uygulaması veya başka bir içeriği görmeye olanak sağlamak için yapılabilir. Daraltılmış etkileşim için bir etkileşim görünümünü görüntülemek amacıyla kontrol çubuğuna tıklayın. Eklendi: 8.5.106.19
Etkileşim Penceresi
Etkileşim Penceresini, sesli görüşme ya da sohbet gibi etkileşimleri yönetmek için kullanabilirsiniz. Her bir etkileşim türü kendi etkileşim penceresine sahiptir.
- Ses Etkileşimi—Bir kişi ya da iç müşteri temsilcisi ile bir ses etkileşimini işlemek için gerekli olan tüm bilgileri görüntülemenize olanak sağlar.
- Web Geri Arama Etkileşimi—Web geri arama isteyen bir kişi ile sesli etkileşimi gerçekleştirmek için gerekli olan tüm bilgileri görüntülemenize olanak sağlar.
- Sohbet Etkileşimi—Bir kişi ya da iç temsilci ile bir sohbet etkileşimini işlemek için gerekli olan tüm bilgileri görüntülemenize olanak sağlar.
- E-Posta Etkileşimi—Bir kişi veya iç müşteri temsilcisi ile gelen ve giden e-posta etkileşimini idare etmek için gerekli olan tüm bilgileri görüntülemenize ve giden e-posta etkileşimlerinin Kalite Güvence incelemelerini gerçekleştirmenize olanak tanır.
- SMS Etkileşimi—Bir kişiyle bir SMS etkileşimini idare etmek için gerekli olan tüm bilgileri görüntülemenize olanak tanır.
- İş Öğeleri—Fakslar gibi interaktif olmayan medya tiplerini görüntülemenizi sağlar.
Bu video Etkileşim Penceresi’ndeki etkileşim ekranının, kişi bilgilerinin ve geçmişinin ve standart yanıtların nasıl yönetileceğini göstermektedir.
Mesajlarınızı Görün
[Değiştirildi: 8.5.100.05]
Mesaj görüntüsü; Contact Server, İstatistik Sunucusu, Interaction Server (sohbet, e-posta ve iş ögeleri için) ve Ses geçişi gibi çeşitli ağ bileşenlerinin durumlarındaki değişiklikler için kaydırılabilir bir listedir. Ayrıca size gönderilen mesajları da görebilirsiniz.
Desteklenen Görünümler menüsünü görüntülemek için ![]() Workspace desteklenen görünümlere ulaşım ve kullanma butonuna () tıklayın ardından sistem yöneticinizden veya gözetmeninizden gelen bir mesaj listesi görüntüleyen Mesajlarımı açmak için Mesajlarım öğesini seçin.
Workspace desteklenen görünümlere ulaşım ve kullanma butonuna () tıklayın ardından sistem yöneticinizden veya gözetmeninizden gelen bir mesaj listesi görüntüleyen Mesajlarımı açmak için Mesajlarım öğesini seçin.
Workspace, yöneticiniz tarafından hem "Workspace desteklenen görünümlere erişim ve kullanım" düğmesi (![]() ) ve hem de Desteklenen Görünümler menüsünde (bkz. daha fazla bilgi için
) ve hem de Desteklenen Görünümler menüsünde (bkz. daha fazla bilgi için ![]() Sesli Mesajlarınızı Görüntüleme ve Bağlanma) bir mesaj bekleme göstergesi() kullanarak, okunmamış yayın mesajlarını görüntülemek için yapılandırılmış olabilir.
Sesli Mesajlarınızı Görüntüleme ve Bağlanma) bir mesaj bekleme göstergesi() kullanarak, okunmamış yayın mesajlarını görüntülemek için yapılandırılmış olabilir.
Sesli Mesajlarınızı Görüntüleyin ve Bağlanın
[Eklendi: 8.5.100.05]
Eğer sisteminiz, Workspace'in sesli mesajları alması için yapılandırılmışsa, "Workspace desteklenen görünümlere erişim ve kullanım" düğmesinde (![]() ) bir mesaj bekleme göstergesi (
) bir mesaj bekleme göstergesi (![]() ) görüntülenir.
) görüntülenir.
![]() Desteklenen Görünümler menüsünü görüntülemek için tıklayın. Sesli mesaj kutularınız, menüde görüntülenir. Eğer oynatmadığınız bir sesli mesajınız varsa, sesli mesaj kutusunun isminin yanında bir "mesaj bekleme göstergesi" (
Desteklenen Görünümler menüsünü görüntülemek için tıklayın. Sesli mesaj kutularınız, menüde görüntülenir. Eğer oynatmadığınız bir sesli mesajınız varsa, sesli mesaj kutusunun isminin yanında bir "mesaj bekleme göstergesi" (![]() ) görüntülenir.
) görüntülenir.
Sesli mesaj kutusunu çağırmak için, Desteklenen Görünümler menüsünden seçin. Yeni bir dahili etkileşim başlatıldı. Doğrulama bilgilerinizi girmek için tuş takımını kullanın.
Mesaj bekliyor göstergesi, sesli posta kutularında ve Mesajlarım görünümünde yer alan oynatılmamış ve okunmamış tüm mesajları görüntüler.
Sesli posta kutularınız hakkındaki bilgi için bkz. Connecting to your Voicemail Messages (Sesli Posta Mesajlarınıza Bağlanma), Workspace 8.5.1 Kullanıcı Kılavuzu.
Etkileşim Önizleme Ekranı
Yeni bir etkileşim İş Alanınıza ulaştığında, etkileşim, otomatik cevaplama için yapılandırılmadıysanız Etkileşim Önizleme bildirimi tarafından size bildirilir. Önizleme Ekranı, etkileşimi kabul etmeniz veya reddetmeniz için karar vermenize olanak sağlayan ilişikteki veriyi içerir.
Anında mesaj
Dahili bir hedef ile bir Anlık Mesaj oturumu başlat
Çıkan Kampanya
Bir Giden kampanya katılın
İlgili Kaynaklar
Workspace Masaüstü Sürüm Kullanıcı Rehberi (sadece İngilizce), Workspace’in tüm özelliklerinin kullanımıyla ilgili detaylı dersler sağlar. Şu derslerden faydalanabilirsiniz:
- Main Window Basics (Ana Pencere Temel Özellikleri)
- Workspace Windows and Views (Workspace Pencereleri ve Görünümleri)
- Basic Use-Case Summary (Temel Kullanım Alanları Özeti)
İlgili konular