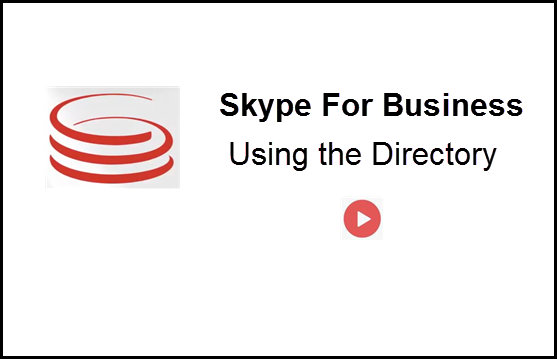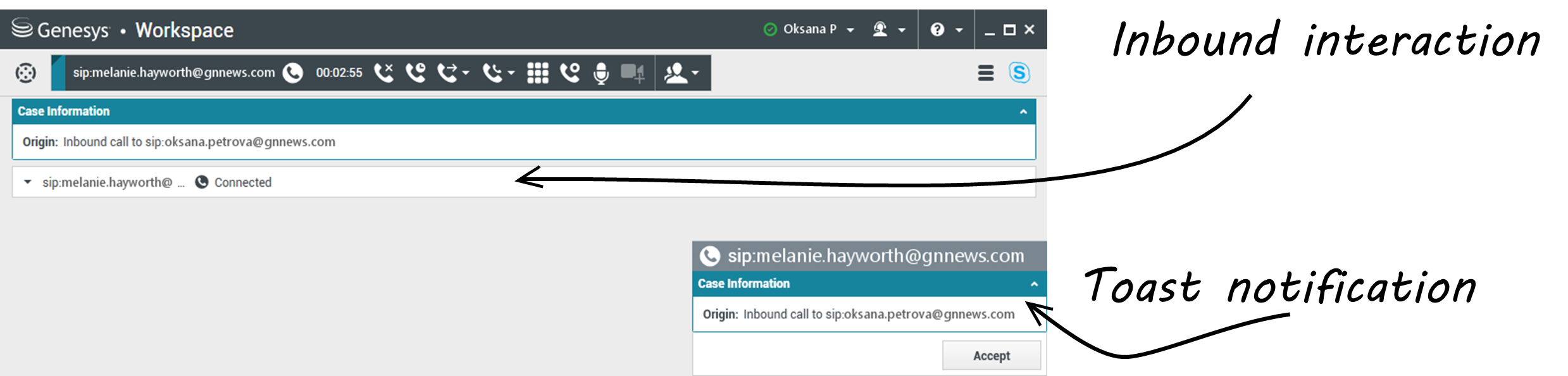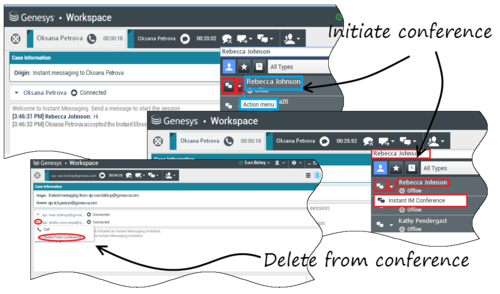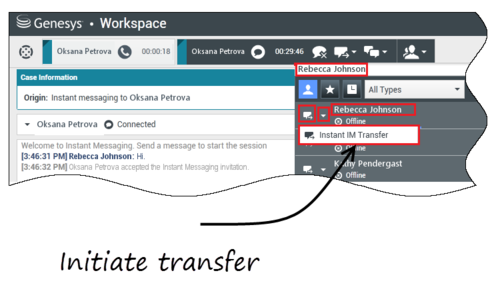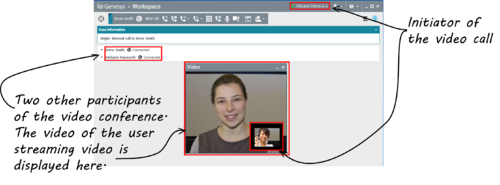Workspace Plugin for Skype for Business’ı Kullanma
İçindekiler
Workspace Desktop Edition to Access Skype for Business’ta Oturum Açma
Workspace Desktop Edition’da oturum açtığınızda, My SfB sekmesini My Workspace ekranında görebilir ve Skype for Business’ta Skype for Business kullanıcı adı ve parolanızla oturum açabilirsiniz.
Artık Skype for Business varlığını bu sekmede kontrol edebilirsiniz.
Şu videoları izleyin:
Etkileşimleri Kabul Etme veya Reddetme
İş istasyonunuza yeni bir gelen Skype for Business etkileşimi gönderildiğinde, masaüstünüzün sağ alt köşesinde bir toast bildirimi görüntülenir.
Şunları yapabilirsiniz:
- Kabul Et — Etkileşimi Workspace Desktop penceresinde açın.
- Reddet — Etkileşimi reddedin. (Ancak etkileşim bir Yönlendirme Noktası üzerinden gönderilirse görünür)
Toast bildirimini kabul etmezseniz zaman aşımına uğrar ve etkileşim oluşturulmaz.
Toast bildirimini kabul ederseniz, gelen etkileşim görünümü görüntülenir.
IM Etkileşimleri
Bir Anlık Mesajlaşma (IM) etkileşiminde olduğunuzda ve ek bilgi gerektiğinde aşağıdaki seçenekleriniz vardır:
- IM Konferans: Varolan bir IM etkileşimine başka bir müşteri temsilcisi ekleyebilirsiniz.
- IM Aktarımı: Bir IM etkileşimini başka bir müşteri temsilcisine aktarabilirsiniz.
- IM Danışma: Başka bir müşteri temsilcisine danışabilirsiniz.
- Sese Yükseltme: Bir IM etkileşimini bir sesli etkileşime yükseltebilirsiniz. Müşteri zaten videoyu etkinleştirmişse, bir IM etkileşimini bir sesli etkileşime yükselttiğinizde, tekrar videoya yükseltebilirsiniz. Videoyu doğrudan bir IM etkileşiminden yükseltemezsiniz.
- Bir IM dökümünü kaydeder ve geri yüklersiniz.
IM Konferans
Varolan bir IM etkileşimine başka bir müşteri temsilcisi ekleyebilirsiniz. Anlık IM Konferansı’nı seçin ve müşteri temsilcisi adını ya da kişi URI’sini metin kutusuna yazın. Müşteri temsilcisinin adını listeden bulduğunuzda, Anlık IM Konferansı’nı ya da müşteri temsilcisi adının yanındaki simgeyi seçin.
Diğer müşteri temsilcisi bir toast bildirimi alır. Diğer müşteri temsilcisi ilgili etkileşimini kabul ya da reddedebilir.
Artık IM mesajlarını konferansın tüm tarafları arasında aktarabilirsiniz.
IM konferansını bitirdiğinizde, kendinizi ya da diğer müşteri temsilcisini IM’den çıkarabilirsiniz.
IM Aktarımı
Varolan bir IM etkileşimini başka bir hedefe (müşteri temsilcisi, kuyruk, yönlendirme noktası vb.) aktarabilirsiniz. Anlık IM Aktarımı’nı seçin ve müşteri temsilcisi adını ya da kişi URI’sini metin kutusuna yazın. Müşteri temsilcisinin adını ayrıca tüm müşteri temsilcileri listesinden de bulabilirsiniz. Eylem menüsünü ya da müşteri temsilcisinin yanındaki simgeyi seçin.
Diğer müşteri temsilcisi bir toast bildirimi alır ve ilgili etkileşimini kabul ya da reddedebilir.
IM Danışma
Varolan bir IM etkileşiminde başka bir müşteri temsilcisine danışabilirsiniz. Bir Danışma Başlat’ı seçin, müşteri temsilcisinin adını ya da kişi URI’sini metin kutusuna yazın, ve Eylem menüsünden Anlık Mesaj Danışması Başlat’ı seçin.
Varolan IM penceresi altında bir danışma IM penceresi açılır. Metin alanında IM mesajını yazın ve Gönder’e basın. Bir toast bildirimi seçilen kullanıcı sitesinde görüntülenir. Danışma IM, müşteri temsilcisi, danışma IM için toast bildirimini kabul ettiğinde oluşturulur.
Artık müşteriniz ile görüşmeye geri dönmeden önce diğer müşteri temsilcisi ile mesaj alışverişinde bulunabilirsiniz.
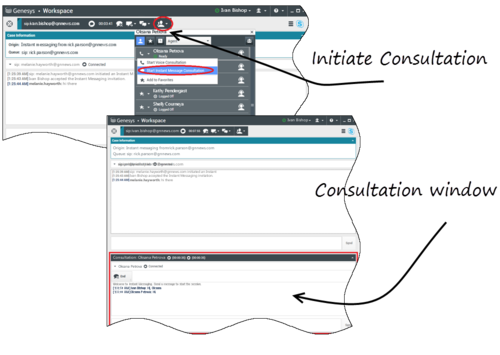
Sese Yükseltme
Müşterinizin görüşmeyi IM’den sesli aramaya yükselmesi ya da tersi gerekebilir. Müşteri kendi Skype for Business istemcisini sizinle bir sesli arama ya da bir IM etkileşimi başlatmak için kullanır. Varsayılan olarak ses yükseltme araması otomatik yanıtlanır. Ancak interaction-workspace\lync.voice-escalation-auto-answer seçeneği false olarak ayarlandıysa bir müşteri temsilcisi çağrıyı manuel olara yanıtlayabilir.
Ya da görüşmeyi IM’den sesli aramaya yükselmeniz ya da tersi gerekebilir. Workspace Desktop’ı, müşteriniz ile bir sesi arama ya da bir IM etkileşimi başlatmak için kullanın.
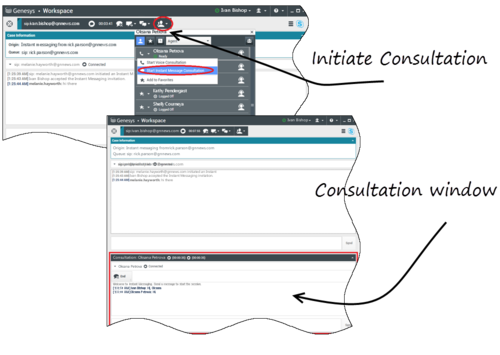
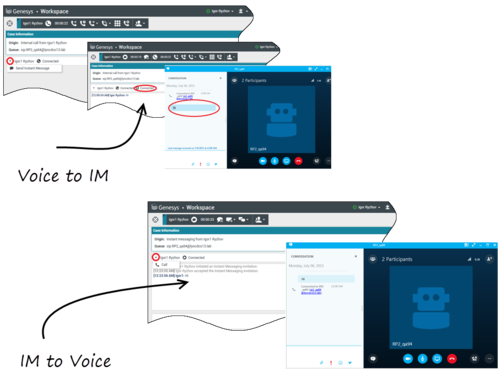
Sesli Etkileşimler
Bir sesli etkileşimde olduğunuzda ve ek bilgi gerektiğinde aşağıdaki seçenekleriniz vardır
- Sesli Konferans: Varolan bir sesli etkileşime başka bir müşteri temsilcisi ekleyebilirsiniz.
- Ses Aktarımı: Bir sesli etkileşimi başka bir müşteri temsilcisine aktarabilirsiniz.
- Sesli Danışma: Başka bir müşteri temsilcisine danışırken bir sesli etkileşimi duraklatabilirsiniz.
- Videoya Yükseltme: Müşteri zaten videoyu etkinleştirmişse bir sesli etkileşimi bir video etkileşimine yükseltebilirsiniz. Aramayı alan bir müşteri temsilcisi olarak siz, tek taraflı olarak videoya yükseltme yapamazsınız. Yalnızca aramayı başlatan kişi videoya yükseltebilir.
Sesli Konferans
Varolan bir sesli etkileşime başka bir müşteri temsilcisi ekleyebilirsiniz. Anlık Sesli Konferans’ı seçin ve müşteri temsilcisi adını ya da kişi URI’sini metin kutusuna yazın. Müşteri temsilcisinin adını listeden bulduğunuzda, Anlık Sesli Konferans’ı ya da müşteri temsilcisi adının yanındaki simgeyi seçin. Diğer müşteri temsilcisi bir toast bildirimi alır. Diğer müşteri temsilcisi ilgili etkileşimini kabul ya da reddedebilir. Müşteri olara siz ve diğer müşteri temsilcisi üç yönlü bir konferansa yerleştirilirsiniz. Sesli konferansı bitirdiğinizde, kendinizi ya da diğer müşteri temsilcisini sesli konferanstan çıkarabilirsiniz.
Ses Aktarımı
Varolan bir sesli etkileşimi başka bir hedefe (müşteri temsilcisi, kuyruk, yönlendirme noktası vb.) aktarabilirsiniz. Anlık Sesli Aktarım’ı seçin ve müşteri temsilcisi adını ya da kişi URI’sini metin kutusuna yazın. Müşteri temsilcisinin adını ayrıca tüm müşteri temsilcileri listesinden de bulabilirsiniz. Eylem menüsünü ya da müşteri temsilcisinin yanındaki simgeyi seçin. Diğer müşteri temsilcisi bir toast bildirimi alır ve ilgili etkileşimini kabul ya da reddedebilir.
Ses Danışmanlığı
Varolan bir sesli etkileşimde başka bir müşteri temsilcisine danışabilirsiniz. Bir Danışma Başlat’ı seçin, müşteri temsilcisinin adını ya da kişi URI’sini metin kutusuna yazın, ve Eylem menüsünden Bir Sesli Danışma Başlat’ı seçin. Sesli danışma, müşteri temsilcisi, sesli danışma için toast bildirimini kabul ettiğinde oluşturulur. Ana görüşmeniz beklemede kalacaktır. Bir görüntülü görüşmedeyseniz bir sesli danışma istediğinizde videonuz durdurulacaktır ve danışma sırasında başlatma/durdurma video düğmesi kullanılamaz olur.
Bir sesli danışma sırasında sessiz düğmesi sesli danışma penceresinde görüntülenmez. Ancak, görüşmenin sesini kapatmak için ana etkileşimden Sessiz düğmesini kullanabilirsiniz.
Müşteriniz ile görüşmeye geri dönmeden önce diğer müşteri temsilcisi ile konuşabilirsiniz.
Videoya Yükseltme
Müşterinizin sesli görüşmeyi video görüşmesine yükseltmesi ya da video görüşmesinden sesli görüşmeye düşürmesi gerekebilir. Müşteri kendi Skype istemcisini sizinle bir sesli arama başlatmak için kullanır. Aramayı kabul edersiniz. Aramayı kabul ettiğinizde, müşteri sesli aramayı videoya yükseltebilir. Müşteri, müşteri temsilcisine bir video araması yaptıysa ya da varolan bir aramaya zaten video eklediyse, varolan bir video aramasına kendi videonuzu ekleyebilirsiniz.
Video Etkileşimi
Bir video aramasında olduğunuzda ve ek bilgi gerektiğinde aşağıdaki seçenekleriniz vardır
- Video Konferans: Varolan bir görüntülü görüşmeye bağla bir müşteri temsilcisi ekleyebilirsiniz.
- Video Aktarımı: Bir video aramasını başka bir müşteri temsilcisine aktarabilirsiniz.
- Video Danışma: Başka bir müşteri temsilcisine danışırken bir video aramasını duraklatabilir, gerekiyorsa daha sonra bu sesli danışmadan Aktarım ya da Konferans yapabilirsiniz.
Video Konferans
Varolan bir görüntülü görüşmeye bağla bir müşteri temsilcisi ekleyebilirsiniz. Anlık Arama Konferansı’nı seçin ve müşteri temsilcisi adını ya da kişi URI’sini metin kutusuna yazın. Müşteri temsilcisinin adını listeden bulduğunuzda, Anlık Sesli Konferans’ı ya da müşteri temsilcisi adının yanındaki simgeyi seçin.
Diğer müşteri temsilcisi bir toast bildirimi alır ve ilgili bir arama davetini kabul ya da reddedebilir. Davet kabul edilmişse artık konferanstaki tüm taraflarla görüntülü konuşabilirsiniz. Konferanstaki tüm katılımcılar müşterinin videosunu görebilir. Yalnızca bir müşteri temsilcisi müşteriye video gösterebilir. Diğer müşteri temsilcileri, ilk müşteri temsilcisi kendi videosunu durdurmadıkça kendi videolarını görüntüleyemez. Video konferansı bitirdiğinizde, kendinizi ya da diğer müşteri temsilcisini video konferanstan çıkarabilirsiniz.
Video Aktarımı
Varolan bir video etkileşimini başka bir hedefe (müşteri temsilcisi, kuyruk, yönlendirme noktası vb.) aktarabilirsiniz. Anlık Arama Aktarımı’nı seçin ve müşteri temsilcisi adını ya da kişi URI’sini metin kutusuna yazın. Müşteri temsilcisinin adını ayrıca tüm müşteri temsilcileri listesinden de bulabilirsiniz. Eylem menüsünü ya da müşteri temsilcisinin yanındaki simgeyi seçin. Diğer müşteri temsilcisi bir toast bildirimi alır ve ilgili bir daveti kabul ya da reddedebilir.
Video Danışma
Bir video aramasında olduğunuzda, başka bir müşteri temsilcisinden bir danışmanlık isteyebilirsiniz.
Bir Danışma Başlat’ı seçin, müşteri temsilcisinin adını ya da kişi URI’sini metin kutusuna yazın, ve Eylem menüsünden Sesli Danışma Başlat’ı seçin. Bir toast bildirimi seçilen kullanıcı sitesinde görüntülenir. Danışmanın yalnızca ses olduğuna dikkat edin; video danışma kullanılamaz.
Video aramasına geri dönmeden önce diğer müşteri temsilcisi ile konuşabilirsiniz.
Video araması Beklemede ya da Bağlı olsa bile, diğer müşteri temsilcisine danışırken videonun geçici olarak kullanılamaz olduğuna dikkat edin. Danışma işlemi sona erdikten sonra Video başlat düğmesine basarak akışa geri dönebilirsiniz.