İçindekiler
- 1 Sesli Etkileşim
- 1.1 Genel Bakış: Ses Etkileşim Penceresi
- 1.2 VoIP-/SIP Etkin Temsilciler
- 1.3 Ses Etkileşim Görünümünün Arama durum bölgesi
- 1.4 Arama İşlemleri
- 1.5 Arama Zamanlayıcıları
- 1.6 Kişi Bilgileri ve Geçmişi
- 1.7 Bir Durumu Zorla Kapama (Takılan Çağrı)
- 1.8 Uzak ve Sanal Masaüstü Ortamlarında Sorun Giderme
- 1.9 İlgili Kaynaklar
Sesli Etkileşim
[Değiştirildi: 8.5.111.21, 8.5.117.18, 8.5.118.10]
Ses Etkileşimi penceresi bir kişi ya da iç hedef ile bir ses etkileşimini işlemek için gerekli olan tüm bilgileri görüntülemenize olanak sağlar.
Genel Bakış: Ses Etkileşim Penceresi
Sesli etkileşimler, Takım İletişimcisini kullanarak veya Kişi Dizininden Arama seçilerek başlatılabilir. Bir Anlık Mesaj, sohbet veya e-posta etkileşimi sırasında, ayrıca, taraf adının solunda bulunan İşlem menüsünü kullanabilir ve ardından Arama‘yı seçebilirsiniz.
Ses Etkileşim penceresi aşağıdakiler dahil olmak üzere birçok arama ile ilgili görevlerin yerine getirilmesine olanak sağlar:
- Bir danışma başlatılması ve bir iç hedef ya da kişiye aramanın aktarımı veya bir iç hedef ya da kişi ile konferans yapılması.
Not: Başka bir müşteri temsilcisi ile harici aramayı aktarma ya da konferansa alma işlemi yapmaksızın bir dahili sesli etkileşim başlatmak isterseniz, Takım İletişimcisi işlevini kullanın. - Kişi geçmişi'ni görüntüleme ve yönetme.
- Kişi bilgileri'ni görüntüleme ve yönetme. Hesabınız, Manuel Kişi Atama özelliğini kullanarak bilinmeyen kişiyle olan bir etkileşimi kişi veritabanında bilinen bir kişiye atamanıza izin verecek şekilde yapılandırılmış olabilir [Değiştirildi: 8.5.117.18].
- Takılmış aramaların çözülmesi.
- Aramaların kaydedilmesi (sadece VoIP/SIP).
- Mikrofon ve hoparlör sesini ayarlama (yalnızca Workspace SIP Endpoint için).
- Standart yanıt okunması.
- Taraf İşlem menüsünü kullanarak, etkileşimin diğer medya (e-posta, ses ve SMS gibi) ile karıştırılması.
Bu görünümde size gösterilen içerik görevinize ve kişi ile ilgili mevcut durum bilgilerine bağlıdır.
Bu görünüm, birlikte ses etkileşimini işlemek için gereken tüm özellikleri sağlayan birçok atomik görünümden oluşur. Bu görünümü şunları yapmak için kullanabilirsiniz:
- Arama durumu görüntüleme.
- Aramayı sonlandırma, aramayı beklemeye alma ve DTMF gönderme.
VoIP-/SIP Etkin Temsilciler
VoIP-/SIP etkin temsilcilerde ek arama işlemleri kullanılabilir.
VoIP/SIP arama işlemleri şunları yapmanıza olanak tanır:
- Çağrıyı kaydet.
- Mikrofonu sustur.
- Mikrofon sesini aç.
- Hoparlörün sesini kapat (yalnızca Workspace SIP Endpoint için).
- Hoparlörün sesini yeniden aç (yalnızca Workspace SIP Endpoint için).
- Mikrofon sesini ayarla (yalnızca Workspace SIP Endpoint için).
- Hoparlör sesini ayarla (yalnızca Workspace SIP Endpoint için).
- Bir çağrının kısmı olarak bir video akışı kabul et.
- Bir eğilim koduayarlayın.
- Mevcut etkileşim için Bitti Olarak İşaretle seçin.
- Arama geçmişine not eklemek için Not'u kullanın.
- Mevcut arama için Durum Verileri (ekli veriler) ögesini görüntüleyin.
- Mevcut arama geçmişi görüntüleyin.
- Kişi bilgisini ve geçmişini görüntüleyin. Hesabınız, Manuel Kişi Atama özelliğini kullanarak bilinmeyen kişiyle olan bir etkileşimi kişi veritabanında bilinen bir kişiye atamanıza izin verecek şekilde yapılandırılmış olabilir [Modified: 8.5.117.18].
- Daralt/genişlet Etkileşim düğmesine tıklayarak mevcut etkileşim hakkında kontrolleri ve bilgileri gizleyin veya görüntüleyin:
 Daralt
Daralt Genişlet
Genişlet
- Bir dahili hedef veya kişi ile ses danışmanlığı başlatın ve aramayı aktarın ya da konferans yapın.
- Anlık Mesaj iç hedefine bağlamsal bilgileri aktaran Anlık Mesajlaşma (IM) danışmanlığı başlatın. IM danışmanlığı oturumu başlattıktan sonra, IM oturumundan ses danışmanlığına geçiş yapabilirsiniz. Not: Yöneticiniz Ses Etkileşimi görünümünün kullanımınızı geliştirmek için özel görünümler eklemiş olabilir.
Ses Etkileşim Görünümünün Arama durum bölgesi
Ses Etkileşimi görünümünün Arama durumu alanı kişinin telefon numarası veya adını veya iç hedefin dahili numarası veya adını ve arama durumunu verir. Olası arama durumları şunlar olabilir:
- Bağlı—Aktif olarak kişi veya iç hedef ile konuşuyorsunuz.
- Sonlandı—Arama siz veya kişi tarafından sona erdirilmiştir.
- Beklemede—Arama kişinin sizi duyamayacağı bir durumdadır ve beklemede olduklarında sizin kişiyi duymanız mümkün değildir.
- Kuruluyor—Bir ses danışmanlığı için dahili hedefe veya kuyruğa bağlanmaya çalışıyorsunuz.
- Beklemede kuruluyor—Arama dahili hedef yanıt vermeden önce beklemeye alınır, bu nedenle dahili hedef yanıt verdiğinde arama beklemede olacaktır.
Arama İşlemleri
Arama işlemleri ses etkileşimleri için standart kontrollerdir. Workspace aşağıdaki arama işlemlerini gerçekleştirmenize olanak sağlar:
- Çağrıyı Sonlandır—Çağrı bağlantısını kesmek için Çağrıyı Sonlandır (
 ) ögesine tıklayın.
) ögesine tıklayın. - Çağrıyı Beklet—Etkin çağrıyı beklemeye almak için Beklet (
 ) ögesine tıklayın. Bir arama beklemede ise kişiyi duyamazsınız ve kişi sizi duyamaz.
) ögesine tıklayın. Bir arama beklemede ise kişiyi duyamazsınız ve kişi sizi duyamaz. - Çağrıyı Devam Ettir—Beklemede olan bir çağrıya yeniden bağlanmak için Çağrıyı Devam Ettir (
 ) ögesine tıklayın. Kişiyi duymanız mümkün olacaktır ve kişinin sizi duyması mümkün olacaktır.
) ögesine tıklayın. Kişiyi duymanız mümkün olacaktır ve kişinin sizi duyması mümkün olacaktır. - Anlık Çağrı Aktarma—Geçerli sesli etkileşimi, Team Communicator kullanırken seçtiğiniz bir kişiye, dahili bir hedefe ya da bir Müşteri Temsilcisi veya Müşteri Temsilcisi Grubu sesli mesajına (
 ) yeniden yönlendirmek için Anlık Çağrı Aktarma öğesine tıklayın (
) yeniden yönlendirmek için Anlık Çağrı Aktarma öğesine tıklayın ( ) ([Eklendi: 8.5.118.10]) Takım İletişimcisi kullanarak seçtiğiniz.
) ([Eklendi: 8.5.118.10]) Takım İletişimcisi kullanarak seçtiğiniz. - Anlık Arama Konferansı—Takım İletişimcisini kullanarak seçtiğiniz bir kişi veya dahili hedef ve geçerli sesli etkileşim ile anında sesli konferans başlatmak amacıyla Anlık Arama Konferansı (
 ) ögesine tıklayın.
) ögesine tıklayın. - DTMF Gönder—Arama durum geçmişi içine çift tonlu çoklu frekans (DTMF) rakamlar girerek bir aramaya sayısal veriler ekleyebilirsiniz. DTMF tuş takımını açmak için tuş takımı (
 ) düğmesine tıklayın, ardından sayı alanına sayı girin veya sayı girmek için tuş takımı sayılarına tıklayın.
) düğmesine tıklayın, ardından sayı alanına sayı girin veya sayı girmek için tuş takımı sayılarına tıklayın. - Mikrofonun Sesini Kapat—(yalnızca Workspace SIP Endpoint ile çalışan VoIP-/SIP uyumlu temsilciler için) Bağlandığınız taraf, kulaklığınızdaki ya da iş istasyonunuzdaki mikrofonun sesi kapatıldığında sizi duyamaz. Mikrofon Sesinin kapatılmasına erişmenin iki yolu vardır. Ya Ses Özellikleri kontrolünde Mikrofon sesini kapat (
 ) ögesine tıklayın ya da Ses Özellikleri kontrol menüsünü açmak için tıklayın ve ardından Mikrofon Ses kontrolü yanında bulunan Mikrofon sesini kapat ögesine tıklayın. Mikrofon sesi kapatıldığında, içinde çizgi olan küçük kırmızı daire mikrofon simgesi yanında görüntülenir.
) ögesine tıklayın ya da Ses Özellikleri kontrol menüsünü açmak için tıklayın ve ardından Mikrofon Ses kontrolü yanında bulunan Mikrofon sesini kapat ögesine tıklayın. Mikrofon sesi kapatıldığında, içinde çizgi olan küçük kırmızı daire mikrofon simgesi yanında görüntülenir.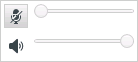
- Hoparlör Sesini Kapat—(yalnızca Workspace SIP Endpoint ile çalışan VoIP-/SIP uyumlu temsilciler için) Hoparlör Sesini Kapat düğmesine erişmek amacıyla, Ses Özellikleri kontrol menüsünü açmak için tıklayın, ardından Hoparlör Ses Kontrolü yanındaki Hoparlör Sesini Kapat düğmesine tıklayın. Hoparlör sesi kapatıldığında, içinde çizgi olan küçük kırmızı daire hoparlör simgesi yanında görüntülenir.
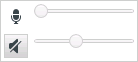
- Mikrofon Sesini Ayarla—(Yalnızca Workspace SIP Endpoint ile çalışan VoIP-/SIP uyumlu temsilciler için) Mikrofon ses kontrolüne erişmek amacıyla, Ses Özellikleri kontrol menüsünü açmak için tıklayın, ardından Ses kontrol sürgüsünü sesi azaltmak için sola, artırmak için sağa kaydırın.
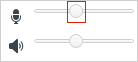
- Hoparlör Sesini Ayarla—(yalnızca Workspace SIP Endpoint ile çalışan VoIP-/SIP uyumlu temsilciler için) Hoparlör ses kontrolüne erişmek amacıyla, Ses Özellikleri kontrol menüsünü açmak için tıklayın, ardından Ses kontrol sürgüsünü sesi azaltmak için sola, artırmak için sağa kaydırın.
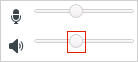
- Danışmayı Başlat—Bir dahili hedef veya kişi ile ses danışmanlığı başlatın (
 ). Hedef isteğinizi kabul etmemeyi seçebilir. Hedef danışmayı sonlandırabilir. Danışmayı sonlandırabilirsiniz ya da danışma hedefine mevcut etkileşimi aktarabilir veya onunla konferans yapabilirsiniz.
). Hedef isteğinizi kabul etmemeyi seçebilir. Hedef danışmayı sonlandırabilir. Danışmayı sonlandırabilirsiniz ya da danışma hedefine mevcut etkileşimi aktarabilir veya onunla konferans yapabilirsiniz.
Bir Anlık Mesaj Danışmanlığı ya da bir Ses danışmanlığı seçin.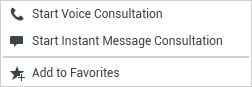
- Video Başlat/Durdur—Geçerli sesli çağrınıza bir video akışı ekleyin/kaldırın.

- Geri Arama Programlama—Yeni Geri Arama iletişim kutusu açmak için Geri Arama Programla'ya (
 ) tıklayın. Bkz. Genesys Callback. [Eklendi: 8.5.111.21]
) tıklayın. Bkz. Genesys Callback. [Eklendi: 8.5.111.21] - Bitti Olarak İşaretle—Bitti Olarak İşaretle (
 ) ögesine tıklayarak aramayı tamamlayın ve Ses Etkileşimi penceresini kapatın. Ortamınız, Bitti Olarak İşaretle ögesine tıklayabilmenizden önce, bir tanzim kodu belirtmenizi gerektirecek şekilde yapılandırılmış olabilir. Ortamınız, ayrıca Bitti Olarak İşaretle ögesine tıkladığınızda, durumunuzu Arama Sonrası Çalışma durumundan Hazır, Hazır Değil durumuna veya başka bir değere otomatik olarak değiştirmek için de yapılandırılmış olabilir veya arama sonrası çalışmanızı tamamladıktan sonra, durumunuzu Hazır durumuna veya başka bir değere manuel olarak ayarlamanız gerekebilir.
) ögesine tıklayarak aramayı tamamlayın ve Ses Etkileşimi penceresini kapatın. Ortamınız, Bitti Olarak İşaretle ögesine tıklayabilmenizden önce, bir tanzim kodu belirtmenizi gerektirecek şekilde yapılandırılmış olabilir. Ortamınız, ayrıca Bitti Olarak İşaretle ögesine tıkladığınızda, durumunuzu Arama Sonrası Çalışma durumundan Hazır, Hazır Değil durumuna veya başka bir değere otomatik olarak değiştirmek için de yapılandırılmış olabilir veya arama sonrası çalışmanızı tamamladıktan sonra, durumunuzu Hazır durumuna veya başka bir değere manuel olarak ayarlamanız gerekebilir.
Arama Zamanlayıcıları
[Değiştirildi: 8.5.111.21] Etkileşim Çubuğu, aramayı beklemeye alma ve aramayı geri alma gibi arama işlemlerini tamamlamanızı sağlayan arama kontrollerini içerir. Ayrıca aramayı ne kadar süredir ele aldığınızı söyleyen bir zamanlayıcı da içerir.
Bir aramayı beklemeye aldığınızda, aramanın ne kadar süreyle beklemede olduğunu söyleyen yeni bir zamanlayıcı ve ayrıca bir ilerleme çubuğu gösterilebilir. İlerleme çubuğu zaman ilerledikçe yeşilden sarıya ve sonra kırmızıya döner. İlerleme çubuğu kırmızıya dönerse , arama çok uzun süre beklemede kalmıştır, bu durumda kişiyi güncellemek hala aramada olduklarını bilmelerini sağlamak için Sürdür (link=) düğmesine tıklamanız gerekir. Fare imlecinizi bekletme zamanlayıcısının üzerine getirirseniz, bu özellik etkinse, arama süresi ve bekletme süresi, bu özel araç ip ucunda gösterilir.
Bir aramadan sonra, Bitti düğmesine tıklamadan önce, Arama Sonrası Çalışmanızı tamamlamanın ne kadar süreceğini söyleyen bir zamanlayıcı görüntülenir. Fare imlecinizi Arama Sonrası zamanlayıcısının üzerine getirirseniz, bu özellik etkinse, arama süresi ve Arama Sonrası süresi, bu özel araç ip ucunda gösterilir.
Kişi Bilgileri ve Geçmişi
Geçerli kişi için kişi bilgilerini ve kişi geçmişini göstermek/gizlemek için Bilgi Görünümünü Göster/Gizle menü düğmesini kullanın.
Kişi Bilgileri görünümü kişi bilgilerini görüntülemenize ve düzenlemenize olanak sağlar. Kişi zaten Kişi veritabanında varsa, bilgileri bu görünümde görüntülenir. Kişi bilgilerini eklemek veya değiştirmek için alanları kullanın. Bilgi görünümü hakkında daha fazla bilgi için, bkz.Kişi Dizini.
Kişi Geçmişi görünümü, kişi zaten kişi veritabanında varsa, geçerli kişi ile geçmiş etkileşimler hakkında bilgi görüntülemenize olanak sağlar. Belirli etkileşimleri bulmak için arama araçlarını kullanın. Kişi Geçmişi görünümü hakkında daha fazla bilgi için, bkz. Kişi Geçmişi.
Geçerli kişi için devam eden veya son etkileşimler varsa, etkileşimlerin sayısı etkileşim bağlantı durumunun yanında görüntülenir.
Bir Durumu Zorla Kapama (Takılan Çağrı)
Bir görüşme yapıyorsanız ve arama sistemde takılmış olduğundan Etkileşim penceresini kapatamıyorsanız, aramayı temsil eden Etkileşim penceresinde sekmeye sağ tıklayın ve kısayol menüsünden Bu Durumu Zorla Kapat‘ı seçin. Aramayı zorla kapatmak istediğinizi onaylamanız istenir.
Uzak ve Sanal Masaüstü Ortamlarında Sorun Giderme
[Eklendi: 8.5.109.16] Workspace’i çalıştırmak için Sanal Masaüstü Altyapısı’nı (VDI) kullanan bir ortamda çalışıyor olabilirsiniz. Bu, Çalışma Alanını başlattığınızda ekranınızda görüntüleneceği, ancak gerçekte iş istasyonunuzda değil uzak bir makine de çalışacağı anlamına gelmektedir.
Arama yapamıyor ve alamıyorsanız ve Workspace SIP Endpoint simgesi (![]() ) kırmızı değil gri ise, Workspace Standalone SIP Endpoint uygulamasını yeniden başlatmanız gerekebilir.
) kırmızı değil gri ise, Workspace Standalone SIP Endpoint uygulamasını yeniden başlatmanız gerekebilir.
Daha fazla bilgi için bkz. Uzak ve Sanal Masaüstü Ortamları, Oturum Açma konusu.
İlgili Kaynaklar
Workspace Masaüstü Sürüm Kullanıcı Rehberi (sadece İngilizce), Workspace’in tüm özelliklerinin kullanımıyla ilgili detaylı dersler sağlar. Şu derslerden faydalanabilirsiniz:
- Handle A Voice Call (Bir Sesli Aramayı Yönetmek)
- Blend Different Media Into A Single Conversation (Farklı Medyaları Tek Bir Sohbette Karıştırmak)
- Main Window Basics (Ana Pencere Temel Özellikleri)
- Workspace Windows and Views (Workspace Pencereleri ve Görünümleri)
- Basic Use-Case Summary (Temel Kullanım Alanları Özeti)
İlgili konular

